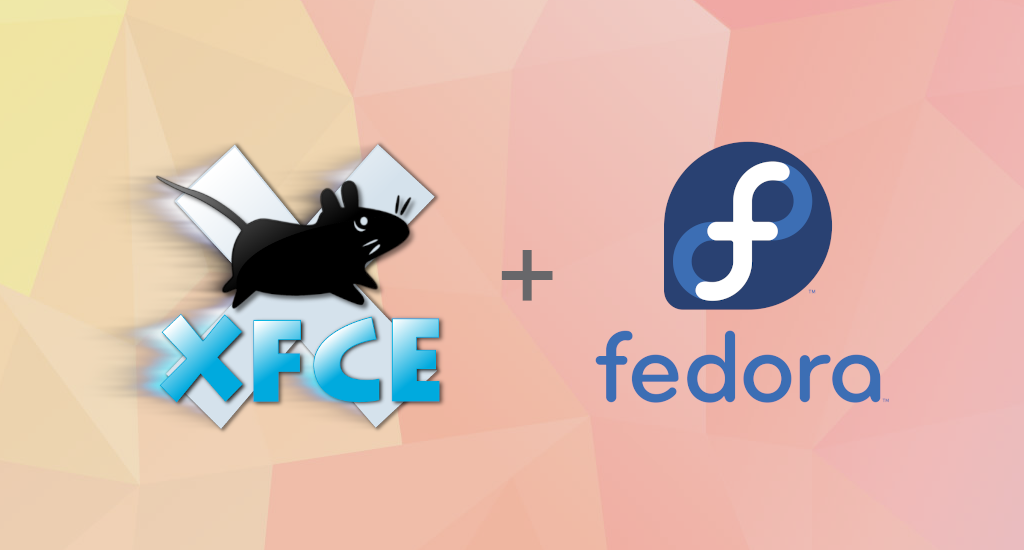How to Install XFCE desktop in Ubuntu 20.04
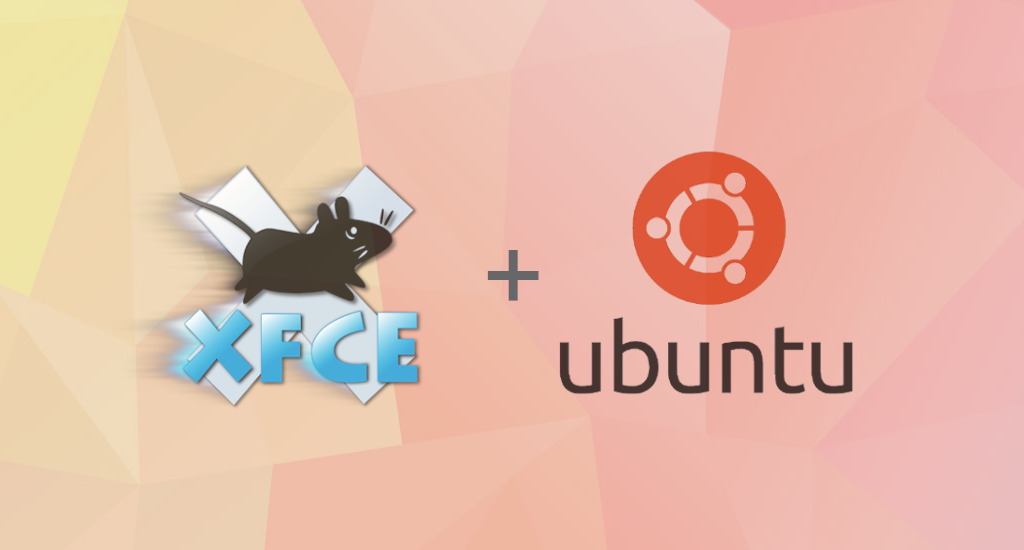
Xfce or XFCE is a free and
open-source desktop environment for Linux and Unix-like operating
systems. It is a lightweight, highly customizable desktop environment
for the Linux platform.
Xfce aims to be fast and lightweight
while still being visually appealing and easy to use. Xfce embodies the
traditional Unix philosophy of modularity and re-usability. It consists
of separately packaged parts that together provide all functions of the
desktop environment, but can be selected in subsets to suit user needs
and preference. Another priority of Xfce is adherence to standards,
specifically those defined at freedesktop.org.
Many Linux
users choose to use it over other flashy options as it stays out of the
way and uses very little memory. In this article, we’ll try to install
it to a Ubuntu 20.04 system.
XFCE Installation in Ubuntu 20.04 Focal Fossa
To install the XFCE desktop on a Ubuntu 20.04 system we can use the apt install command. Unlike Debian with its bells and whistles, we'll install vanilla XFCE 4 in our Ubuntu 20.04. This is due to Ubuntu has its own flavor of XFCE, called Xubuntu.
$ sudo apt install xfce4 xfce4-terminal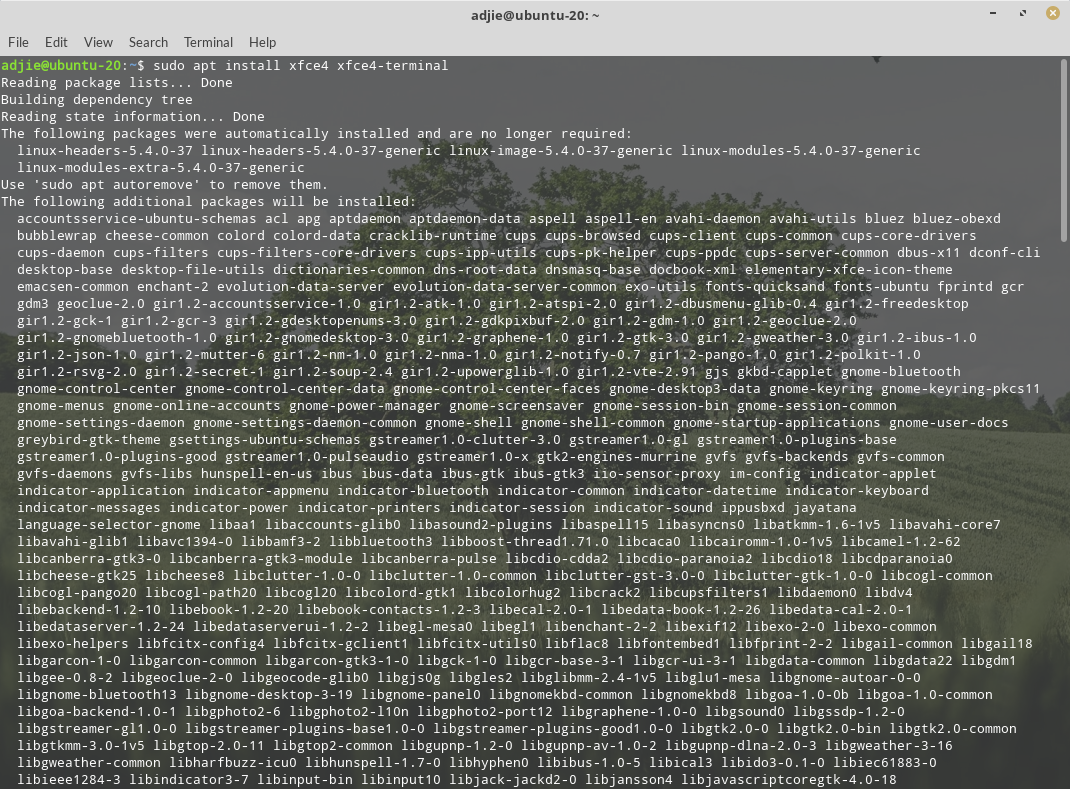
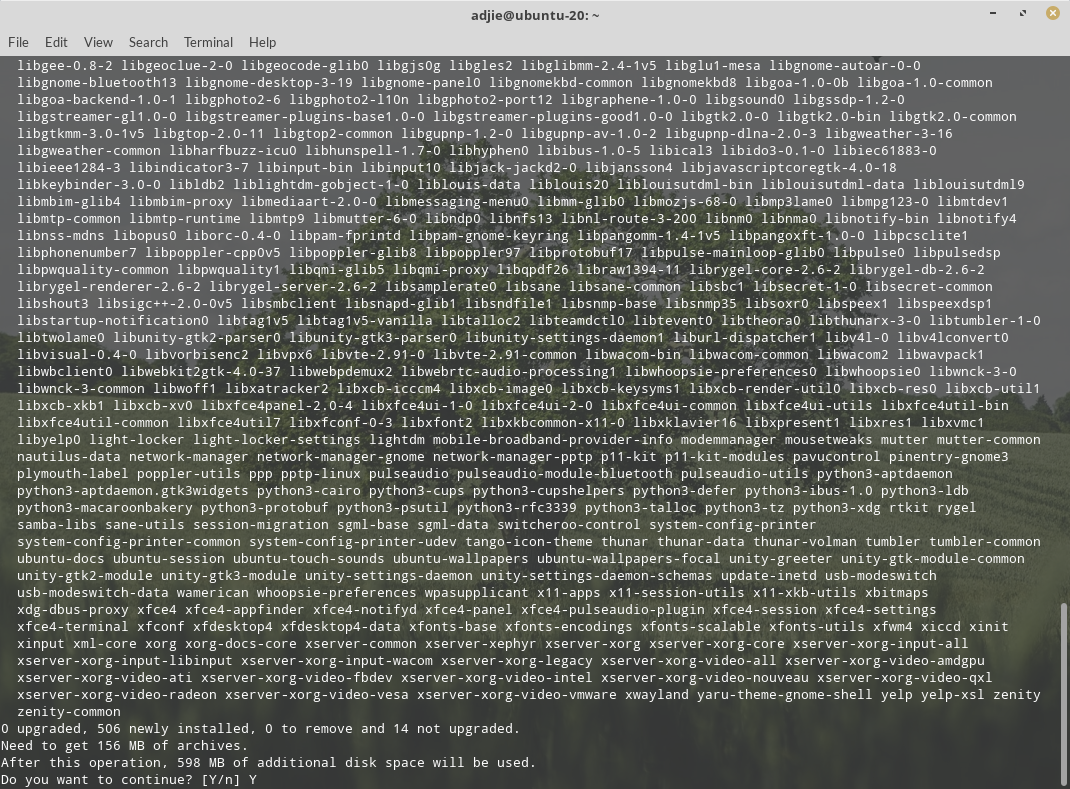
It will ask for confirmation. We can press "Y" followed by "Enter" to continue with installation.
The
system will then downloads all required packages and installed all of
them. This process could take few minutes, depends on your internet
connection speed.
In the middle of the installation process, it will ask you to choose between gdm3 and lightdm for your display manager. I'm using lightdm in this article.
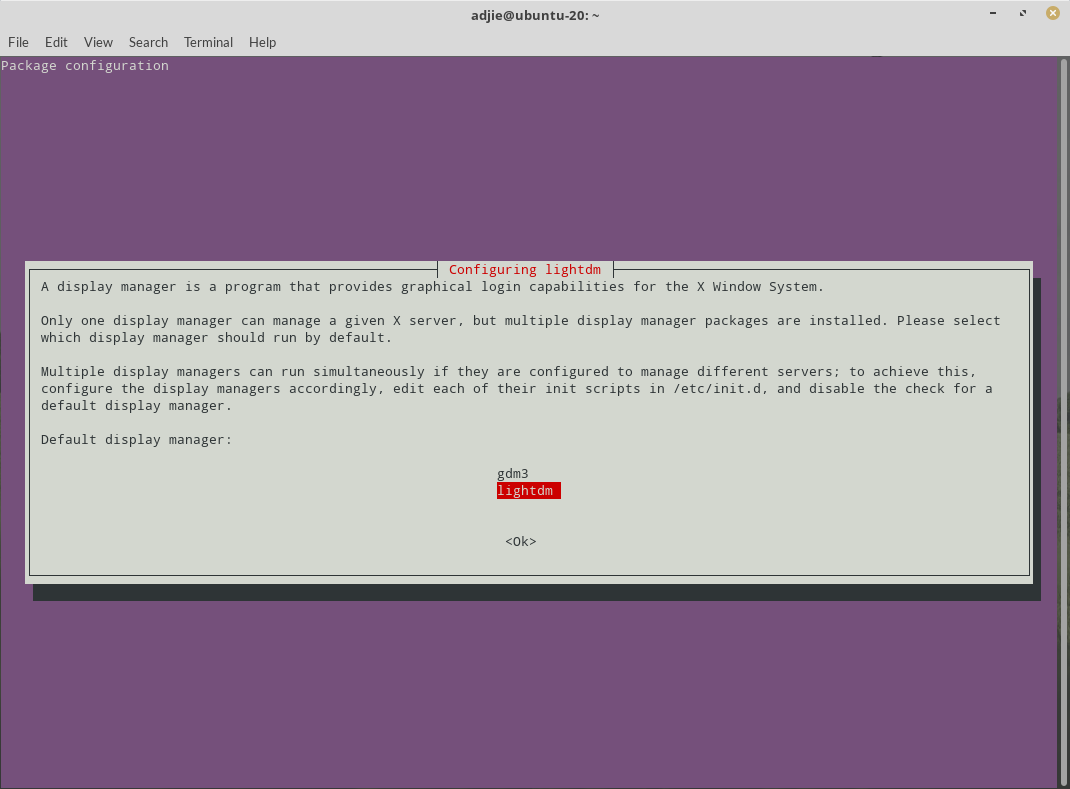
Press "Enter" to continue with installation. Once the XFCE installation finished, let's restart the
machine.
$ sudo shutdown -r nowOnce the system back online, you'll greeted by a login screen. Login using your credential as usual.
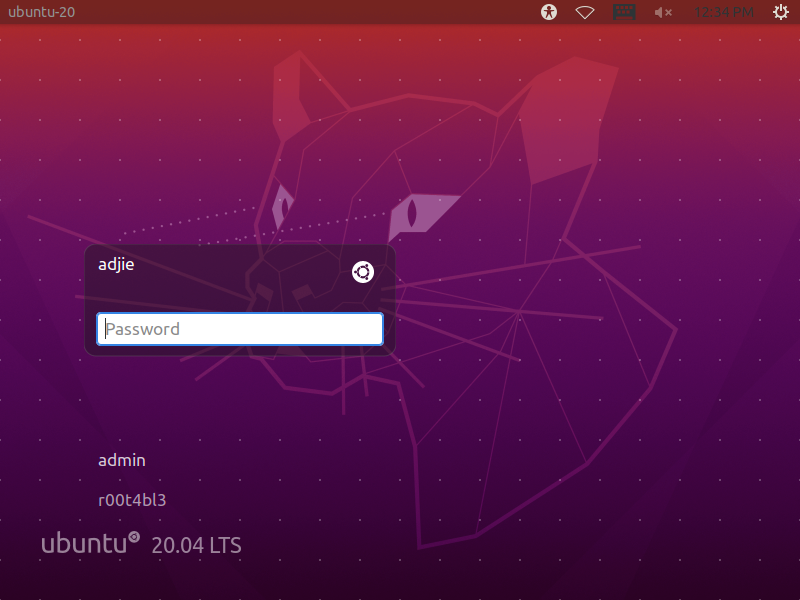
Click at the Ubuntu logo in the right side of your username to change your session with XFCE.
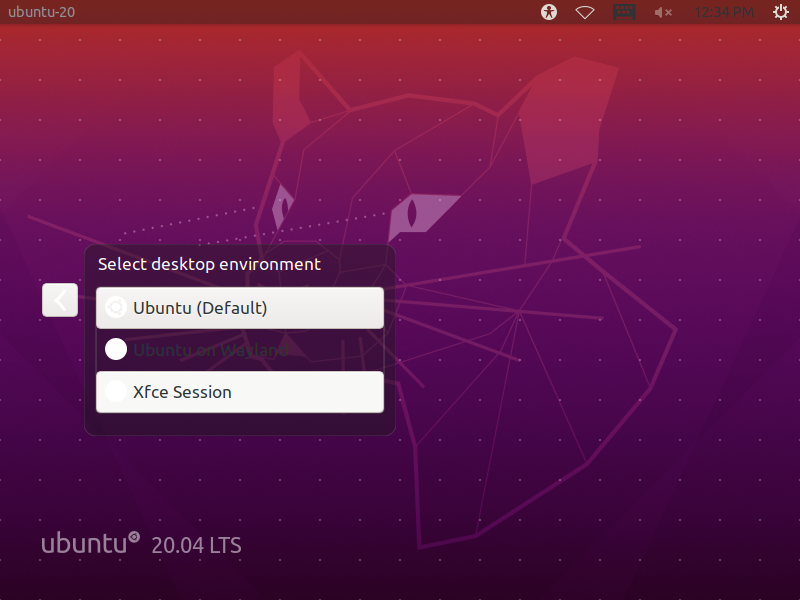
Don't forget to enter your password.
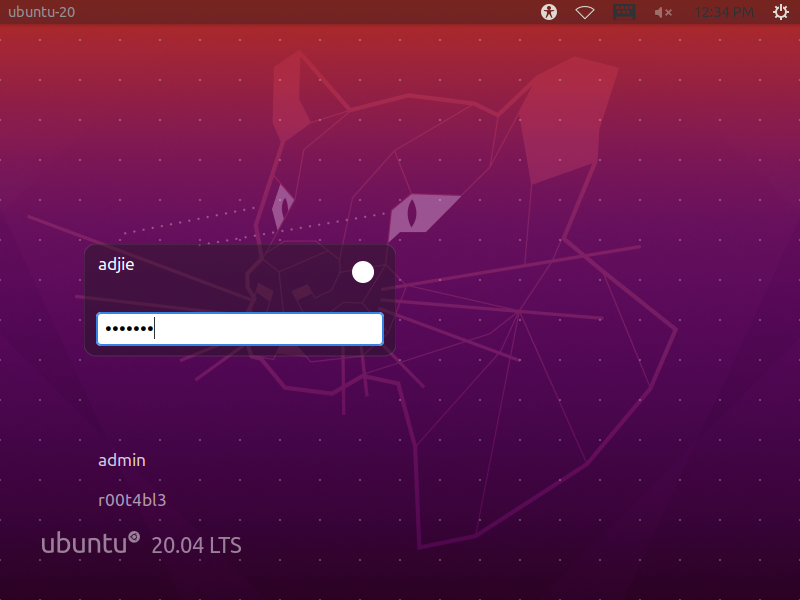
Welcome to your new XFCE 4 Desktop.
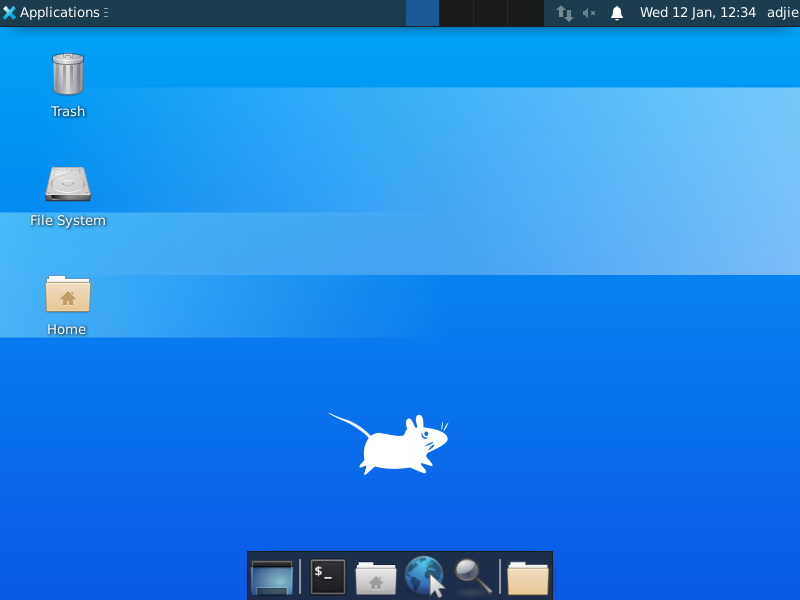
Next time you start your computer, your login screen should be updated.
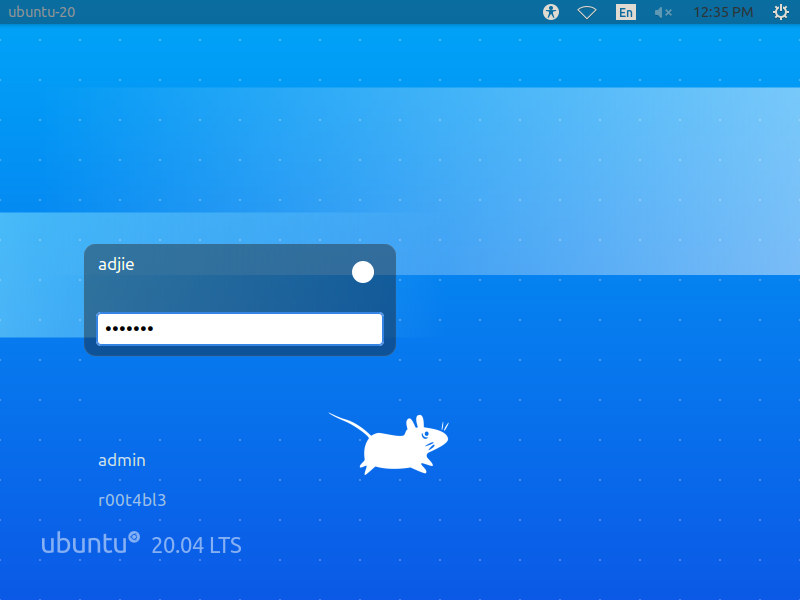
Voila! We've successfully installed XFCE 4 to our Ubuntu 20.04 system.
Final Words
I hope that you now know how to install XFCE 4 in Ubuntu 20.04 Focal Fossa. If you run into any issues or have any feedback feel free to drop a comment below.