How to Install VirtualBox on Linux Mint 19
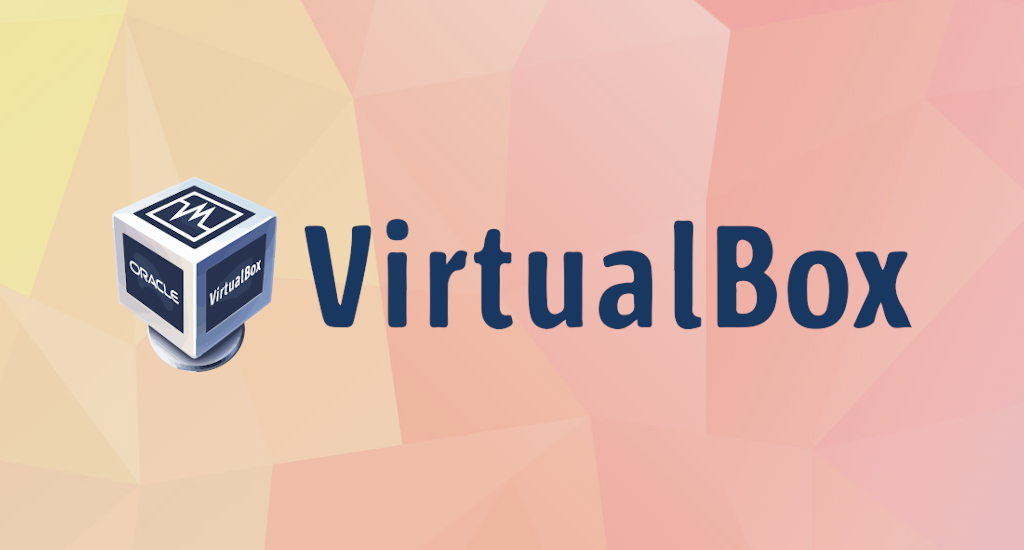
Oracle VM VirtualBox (formerly Sun VirtualBox, Sun xVM VirtualBox and Innotek VirtualBox) is a free and open-source hosted hypervisor for x86 virtualization, developed by Oracle Corporation. Created by Innotek GmbH, it was acquired by Sun Microsystems in 2008, which was, in turn, acquired by Oracle in 2010.
VirtualBox is one of the conventional solutions for creating a virtual machine. It has versions for all modern operating systems, including Windows, macOS, Linux, Solaris and OpenSolaris. There are also ports to FreeBSD and Genode.
VirtualBox users can load multiple guest OSes under a single host operating-system (host OS). Each guest can be started, paused and stopped independently within its own virtual machine (VM). The user can independently configure each VM and run it under a choice of software-based virtualization or hardware assisted virtualization if the underlying host hardware supports this. The host OS and guest OSs and applications can communicate with each other through a number of mechanisms including a common clipboard and a virtualized network facility. Guest VMs can also directly communicate with each other if configured to do so.
In this guide, we will install VirtualBox on Linux Mint. Although I'm using Linux Mint as example, this walkthrough should also works on any Ubuntu derivatives.
Update System's Package Information
First, let's update package information from all configured sources.
$ sudo apt update
Then perform upgrade.
$ sudo apt upgradeVirtualBox Installation
In this step we will install VirtualBox and its additions. This addition will add extra functionalities, some of them are:
- Mouse pointer integration
- Shared folders
- Better video support
- Seamless windows
- Time synchronization between host and guest system
- Shared clipboard
Back to your shell, type this command:
Note: This process could take some time, please be patient.
Type this command:
$ sudo apt install virtualbox virtualbox-guest-additions-iso virtualbox-qt
The system will respond with something like below:
Reading package lists... Done
Building dependency tree
Reading state information... Done
Suggested packages:
vde2
The following NEW packages will be installed:
virtualbox virtualbox-guest-additions-iso virtualbox-qt
0 upgraded, 3 newly installed, 0 to remove and 73 not upgraded.
Need to get 64,6 MB of archives.
After this operation, 166 MB of additional disk space will be used.
Get:1 http://kambing.ui.ac.id/ubuntu bionic/multiverse amd64 virtualbox-guest-additions-iso all 5.2.11-122181-1 [39,0 MB]
Get:2 http://security.ubuntu.com/ubuntu bionic-security/multiverse amd64 virtualbox amd64 5.2.18-dfsg-2~ubuntu18.04.5 [17,1 MB]
Get:3 http://security.ubuntu.com/ubuntu bionic-security/multiverse amd64 virtualbox-qt amd64 5.2.18-dfsg-2~ubuntu18.04.5 [8.576 kB]
Fetched 64,6 MB in 1min 17s (844 kB/s)
Selecting previously unselected package virtualbox.
(Reading database ... 362843 files and directories currently installed.)
Preparing to unpack .../virtualbox_5.2.18-dfsg-2~ubuntu18.04.5_amd64.deb ...
Unpacking virtualbox (5.2.18-dfsg-2~ubuntu18.04.5) ...
Selecting previously unselected package virtualbox-qt.
Preparing to unpack .../virtualbox-qt_5.2.18-dfsg-2~ubuntu18.04.5_amd64.deb ...
Unpacking virtualbox-qt (5.2.18-dfsg-2~ubuntu18.04.5) ...
Selecting previously unselected package virtualbox-guest-additions-iso.
Preparing to unpack .../virtualbox-guest-additions-iso_5.2.11-122181-1_all.deb ...
Unpacking virtualbox-guest-additions-iso (5.2.11-122181-1) ...
Processing triggers for mime-support (3.60ubuntu1) ...
Processing triggers for ureadahead (0.100.0-20) ...
Processing triggers for desktop-file-utils (0.23+linuxmint5) ...
Setting up virtualbox-guest-additions-iso (5.2.11-122181-1) ...
Setting up virtualbox (5.2.18-dfsg-2~ubuntu18.04.5) ...
vboxweb.service is a disabled or a static unit not running, not starting it.
Processing triggers for systemd (237-3ubuntu10.19) ...
Processing triggers for man-db (2.8.3-2ubuntu0.1) ...
Processing triggers for shared-mime-info (1.9-2) ...
Processing triggers for gnome-menus (3.13.3-11ubuntu1.1) ...
Processing triggers for hicolor-icon-theme (0.17-2) ...
Setting up virtualbox-qt (5.2.18-dfsg-2~ubuntu18.04.5) ...
Verify Installation
If the installation process completed successfully, we will have shortcut to VirtualBox on application menu. Click to open it.
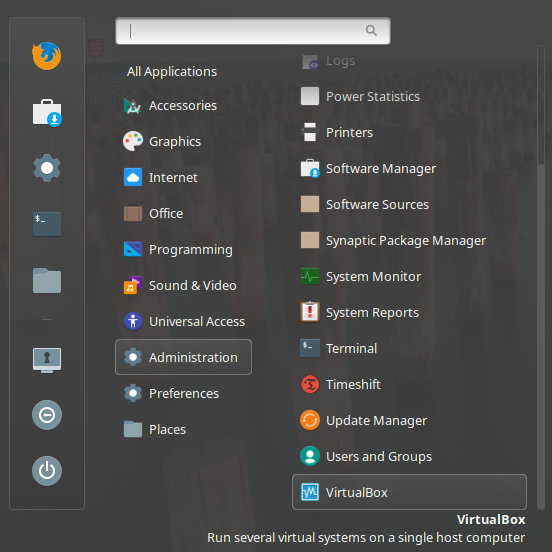
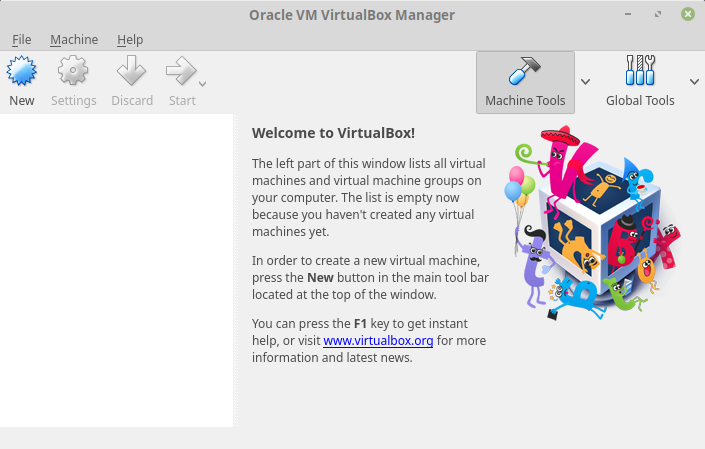
Where To Go Next
Once we have running installation of VirtualBox, we can add guest OSes. I will share how it's done on later post. Stay tuned.
Final Words
I hope that you now know how to install VirtualBox on Linux Mint / Ubuntu. If you run into any issues or have any feedback feel free to drop a comment below.
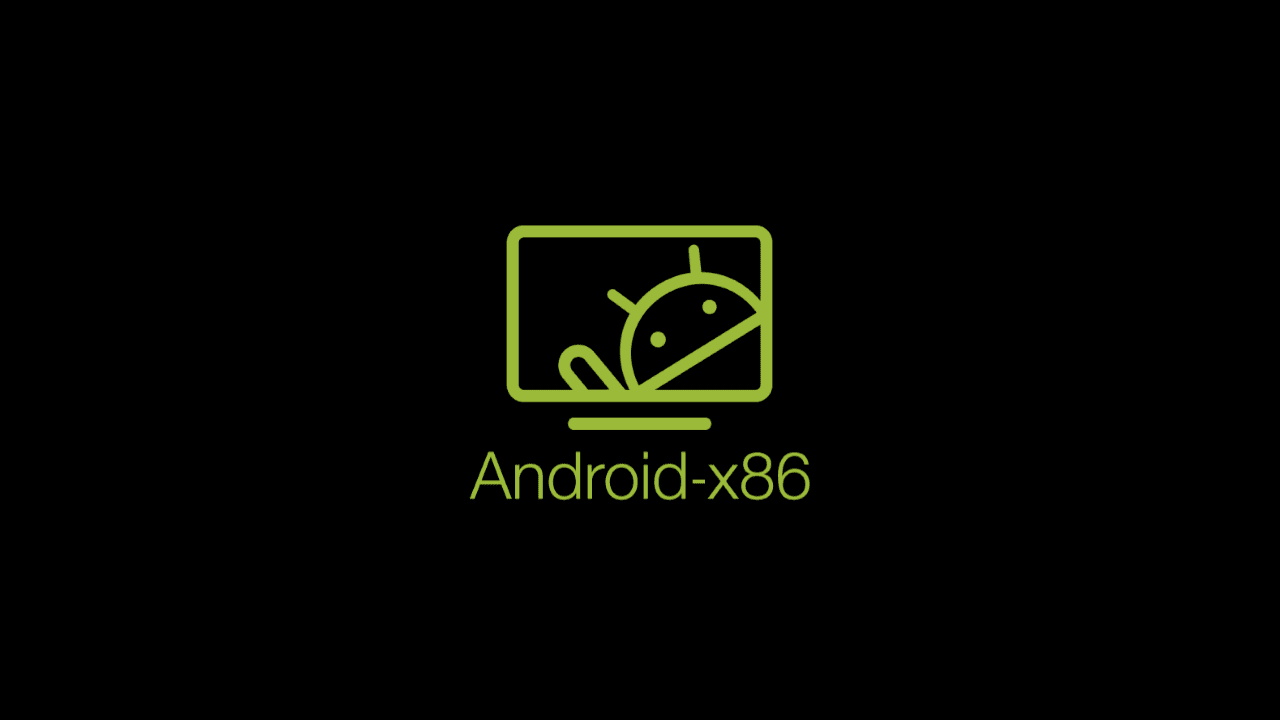
There is no Extension pack included in the installation pack. Why not?
Looks like it is an absolute necessity for VB to recognize USB ports (Scanners, Printers, Flash drives external USB data HDD, Cameras, mikes -all I have)
Without USB fully recognized and functioning the VirtualBox is useless.
My USB devices were NOT detected even after installing the Extension pack.
That was from the version 4 installed by software Manager in Trisa.
USB Filters - there is no explanation what they are and how to Edit them and with what?
Do not understand it at all.
Examples for filter input for all above mentioned USB devises would solve headaches for so many people.
Please, do help me to set this up.
Best regards, stay safe