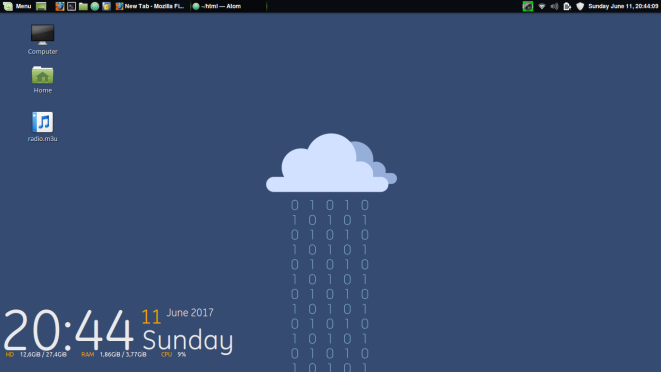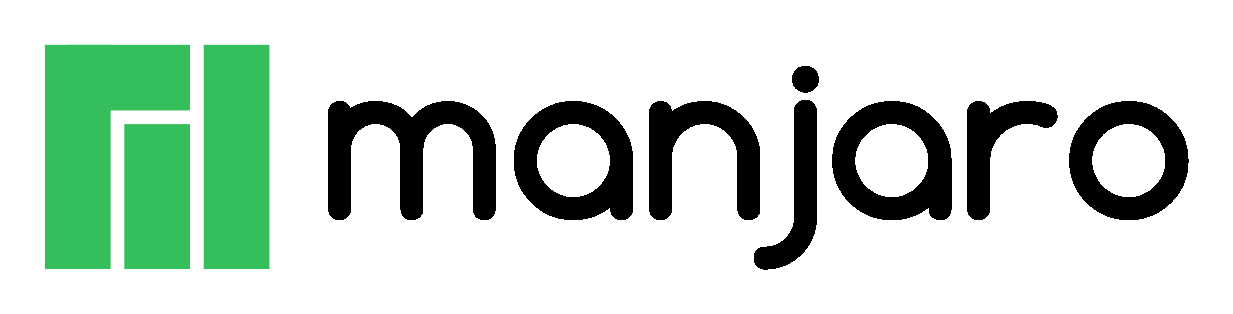How to Create a Live USB of Debian in Linux Mint
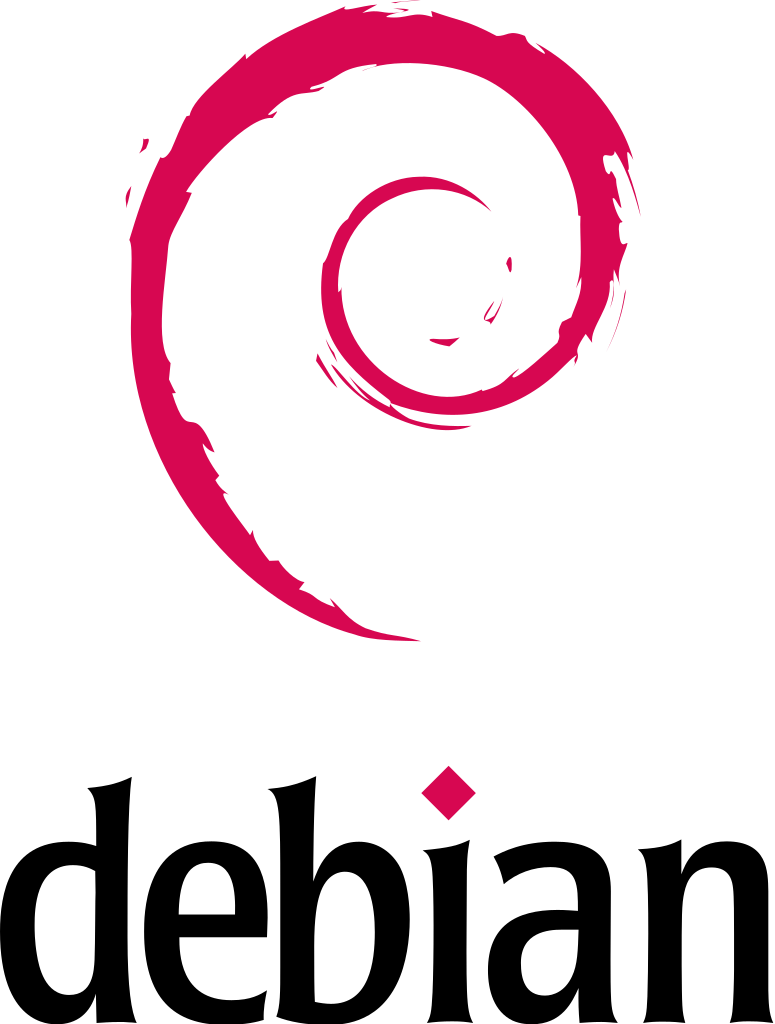
Debian is a Unix-like computer operating system that is composed entirely of free software, and packaged by a group of individuals participating in the Debian Project. The Debian Project was first announced on August 16, 1993 by Ian Murdock. Debian 0.01 was released on September 15, 1993, and the first stable release was made in 1996. The Debian stable release branch is the most popular Debian edition for personal computers and network servers, and has been used as a base for many other distributions.
The project's work is carried out over the Internet by a team of volunteers guided by the Debian Project Leader and three foundational documents: the Debian Social Contract, the Debian Constitution, and the Debian Free Software Guidelines. New distributions are updated continually, and the next candidate is released after a time-based freeze.
As one of the earliest operating systems based on the Linux kernel, it was decided that Debian was to be developed openly and freely distributed in the spirit of the GNU Project. This decision drew the attention and support of the Free Software Foundation, which sponsored the project for one year from November 1994 to November 1995. Upon the ending of the sponsorship, the Debian Project formed the non-profit organisation Software in the Public Interest.
As the first step to try Debian, we must create a live USB. And in this post I'll show you how to create a live USB of Debian in Linux Mint (or any other distributions).
Download and Verify ISO File
Debian installation images are available for download as ISO files. An ISO file is itself a literal copy of a disc image, although not in the same sense as a copy and paste duplication, rather it is a copy of the raw machine code that makes up the files and folders of that disc. This is why just copying an ISO file to a disc (or USB flashdrive) to begin installing it won't work; you'll need to use a disc burning application to translate that raw data into the files and folders.
To download the ISO, open this page on your web browser: https://cdimage.debian.org/debian-cd/current-live/
- On the page you will be opted to choose your architecture: amd64 or i386. If you have Intel processors newer than Core 2 Duo you should choose amd64.
- Next, choose/click on iso-hybrid.
- Next, you need to choose between Cinnamon, Gnome, KDE, LXDE, Mate, and XFCE. For our example, let's use Debian GNOME Edition (9.5.0).
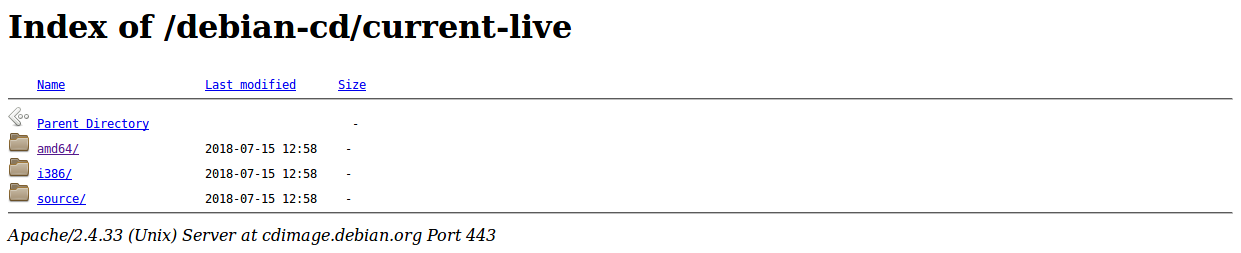

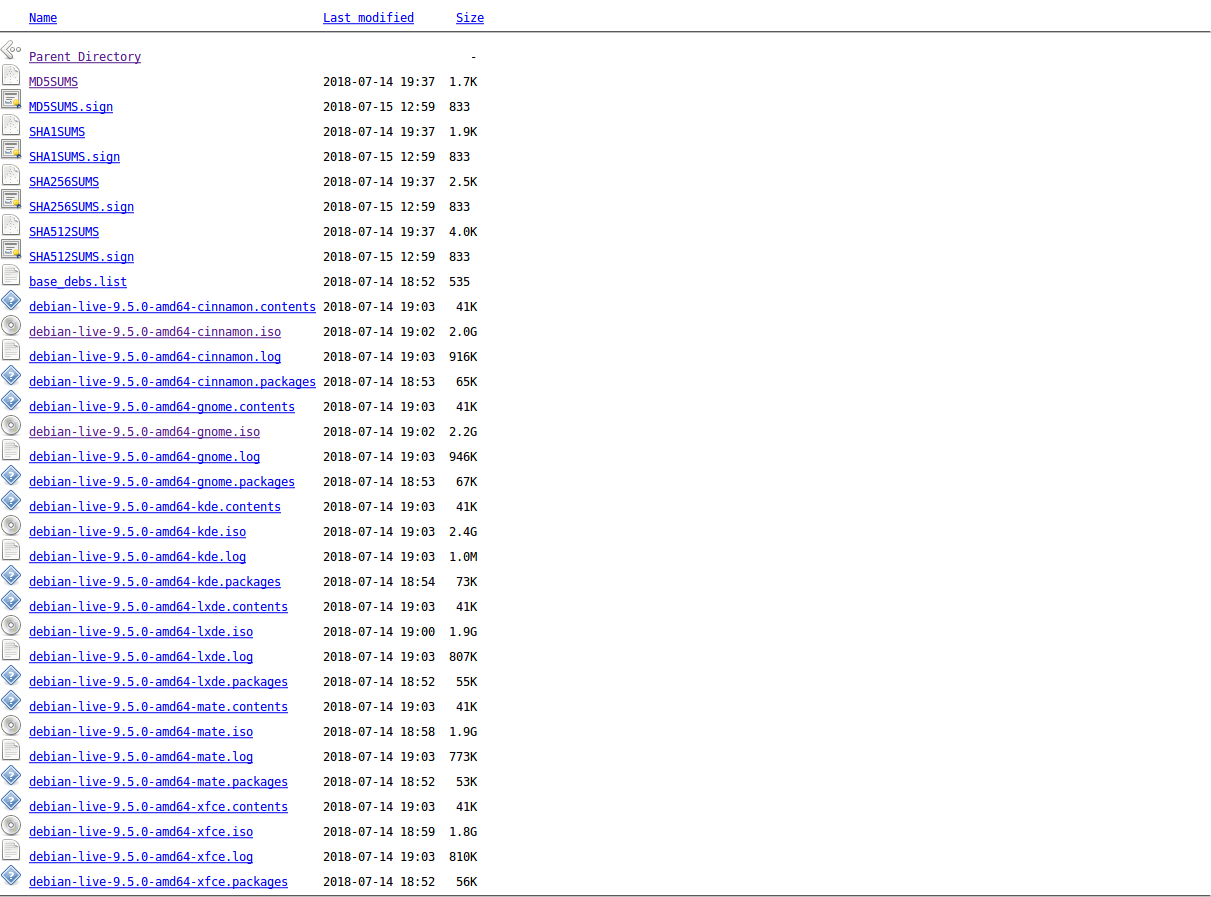
The ISO file is about 2,3G, so it could take a while for the download to finish. Once finished, we must verify its integrity and make sure it's error-free. For this purpose, we'll use md5sum utilities.
First, open the published ISO md5sums page here: https://cdimage.debian.org/debian-cd/current-live/amd64/iso-hybrid/MD5SUMS
Next, open a terminal and go to the correct directory to check a downloaded .iso file, for example "Downloads":
$ cd Downloads
Then run the ls commands from within the Downloads directory:
$ ls -lh | grep debian
-rw-rw-r-- 1 adjie adjie 2,3G Jul 15 00:02 debian-live-9.5.0-amd64-gnome.iso
Highlight & copy the whole name of the .iso file & paste it after the following command & hit the Enter key, for example debian-live-9.5.0-amd64-gnome.iso:
$ md5sum debian-live-9.5.0-amd64-gnome.iso
md5sum should then print out a single line after calculating the hash:
b21a69611ab132de3337c0e532f3418a debian-live-9.5.0-amd64-gnome.iso
Compare the hash (the alphanumeric string on left) that your machine calculated with the corresponding hash from the published ISO md5sums page. If they match your download is not corrupt. If they don't match you need to download the .iso again.
Burn ISO File to USB
Warning: The step below will destroy all data currently on the USB stick being used. Please be certain it does not contain important information.
After we make sure the ISO file is fine, next step is "burn" the ISO into USB stick.
Connect the USB flash drive to your PC, open a terminal and cd to where you downloaded the disc image.
$ cd Downloads
Check the device identifier with this command:
$ sudo fdisk -l
For example, the output from my PC was:
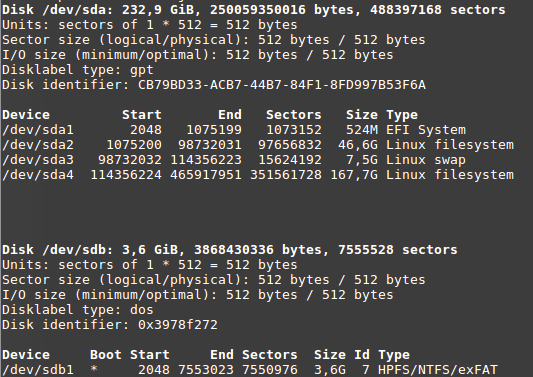
It's clear that the USB stick was identified as /dev/sdb. To continue with burning process, enter this command:
$ sudo dd bs=4M if=debian-live-9.5.0-amd64-gnome.iso of=/dev/sdb status=progress
Please note that it is the device (e.g. /dev/sdb), and not the partition number (e.g. /dev/sdb1).
The process should take a while, please be patient.
Booting the Live USB Stick
That's it. Once the burning process completed reboot your system and boot from the USB drive by selecting it as the boot device in the BIOS menu (or its UEFI equivalent). I've attached some screenshots of mine:
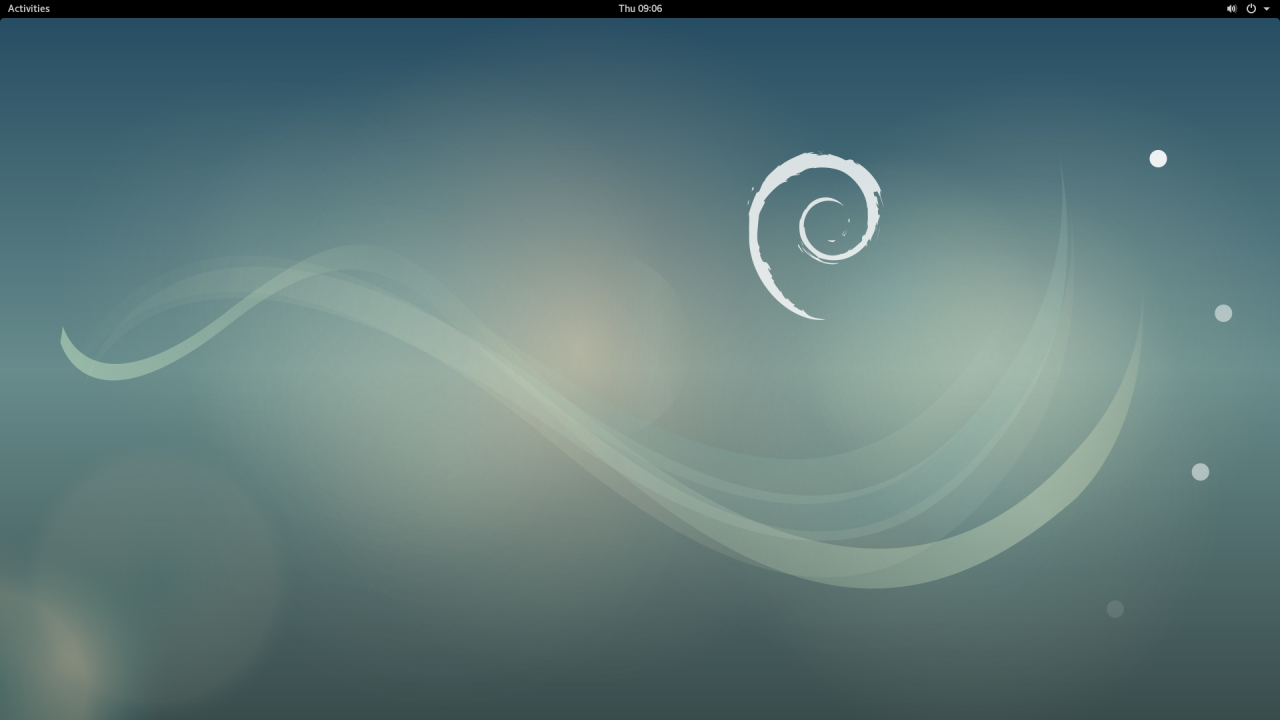
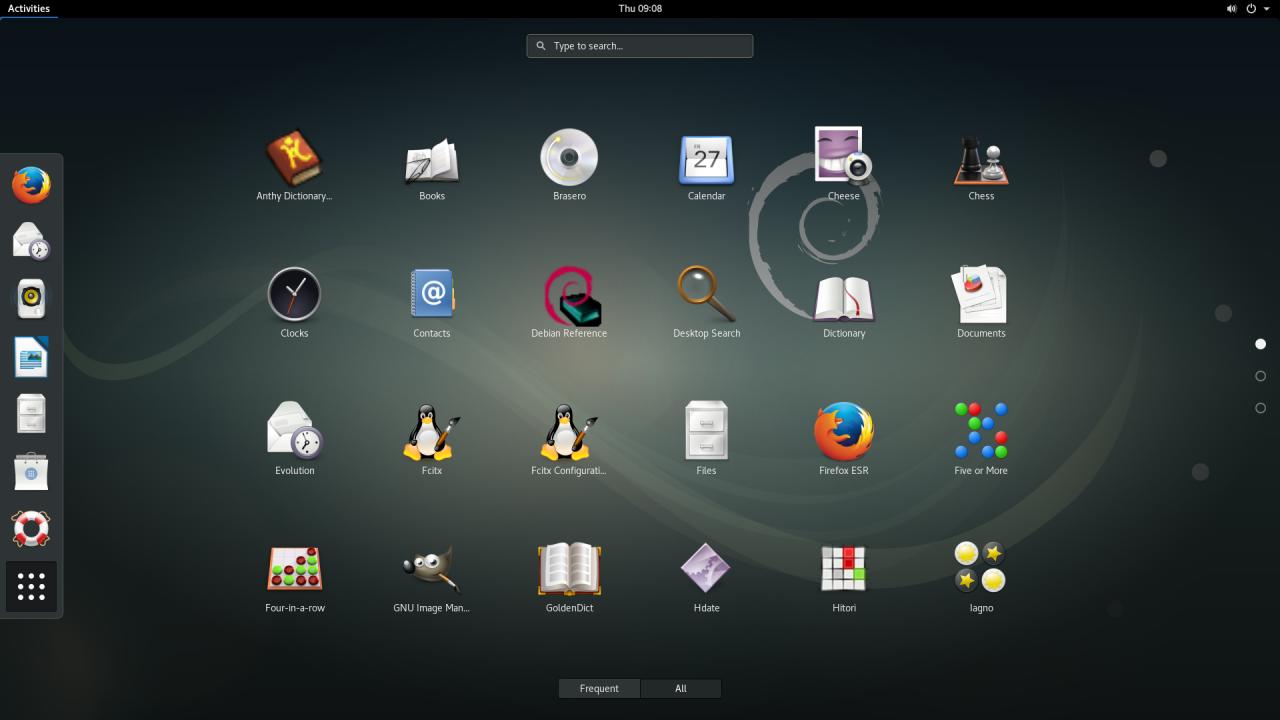
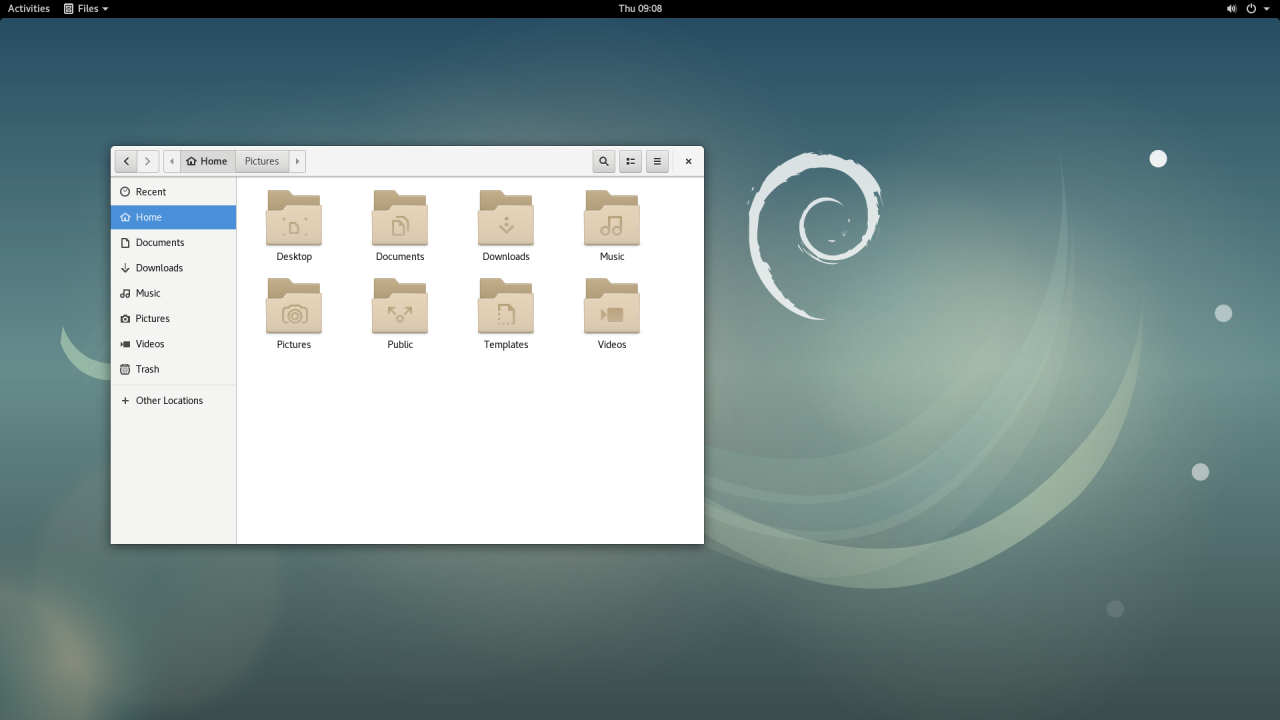
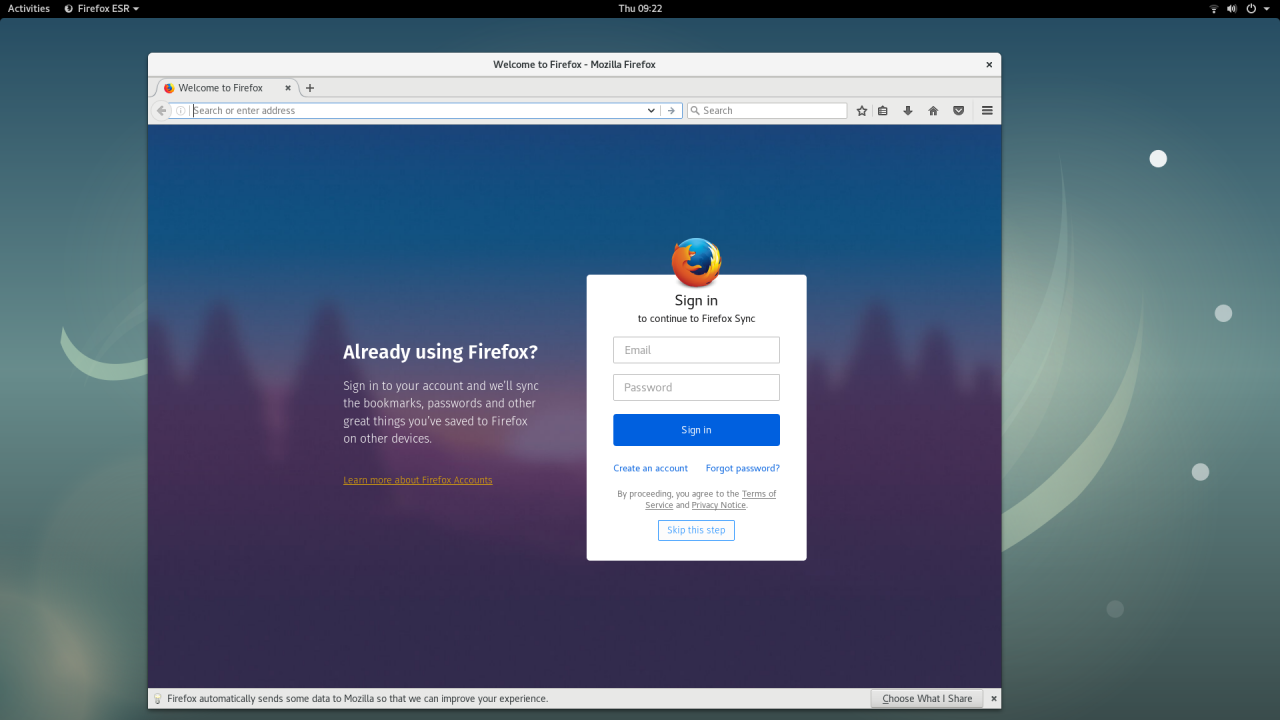
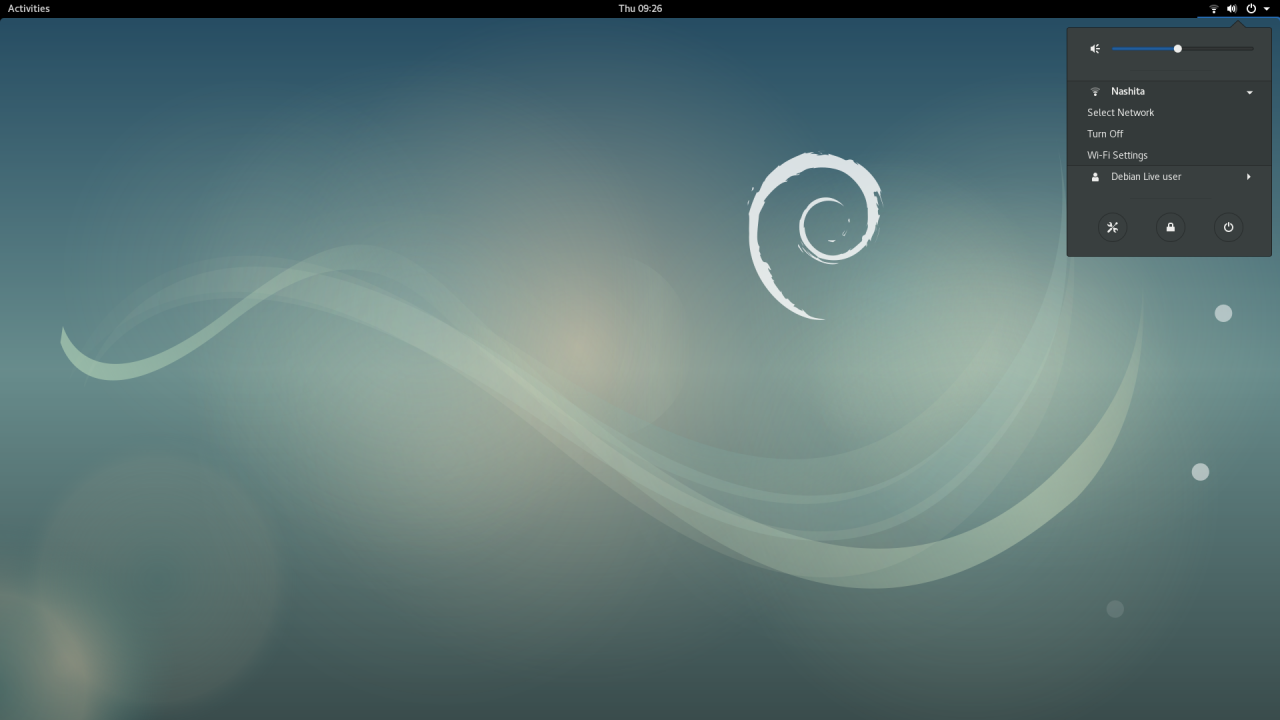
Final Words
I hope that you now know how to create a live USB of Debian on Linux Mint. If you run into any issues or have any feedback feel free to drop a comment below.