How to Install Google Chrome on CentOS 7
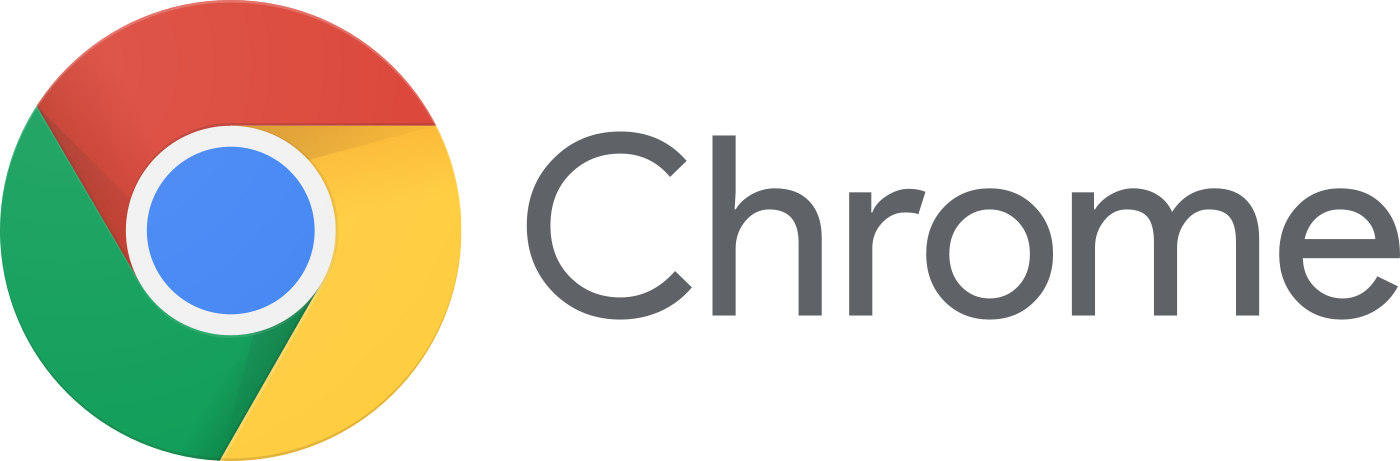
Google Chrome (commonly known simply as Chrome) is a freeware web browser developed by Google LLC. It was first released on September 2, 2008 for Microsoft Windows, and was later ported to Linux, macOS, iOS and Android. Google Chrome is also the main component of Chrome OS, where it serves as a platform for running web apps.
As a developer, it's common use case to test web applications with major browsers. As of 2018, StatCounter estimates that Google Chrome has a 66% worldwide usage share of web browsers as a desktop browser. It also has 56% market share across all platforms combined, because it has over 50% share on smartphones; and thus Chrome is the most used browser in virtually all countries (most exceptions in Africa).
In this article, I will share how I install Google Chrome on CentOS 7 (should also works on RHEL and Fedora).
Enable Google yum Repository
Using your favorite text editor, create a file called /etc/yum.repos.d/google-chrome.repo.
$ sudo vi /etc/yum.repos.d/google-chrome.repo
Enter following lines.
[google-chrome]
name=google-chrome
baseurl=http://dl.google.com/linux/chrome/rpm/stable/$basearch
enabled=1
gpgcheck=1
gpgkey=https://dl-ssl.google.com/linux/linux_signing_key.pub
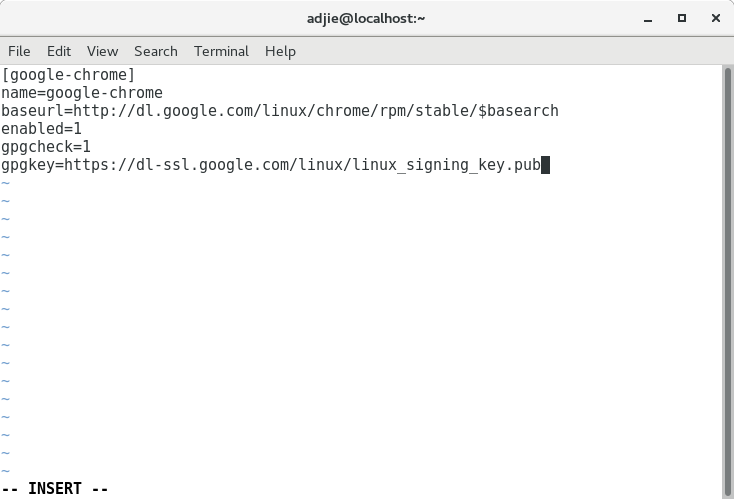
Save the file and then quit.
Update System Software to the Latest Version
Use the yum command to upgrade all of your CentOS system software to the latest version with one operation. To perform a full system update, type this command:
$ sudo yum update
If there's any updates, you will be asked to continue or cancel the process. On the terminal, press 'y'.
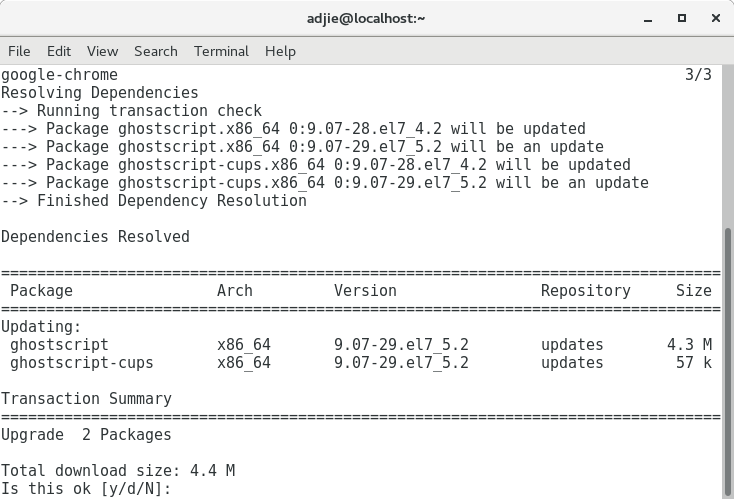
Google Chrome Installation
After updating system softwares, continue with Google Chrome installation. On the terminal, type this command:
$ sudo yum install google-chrome-stable
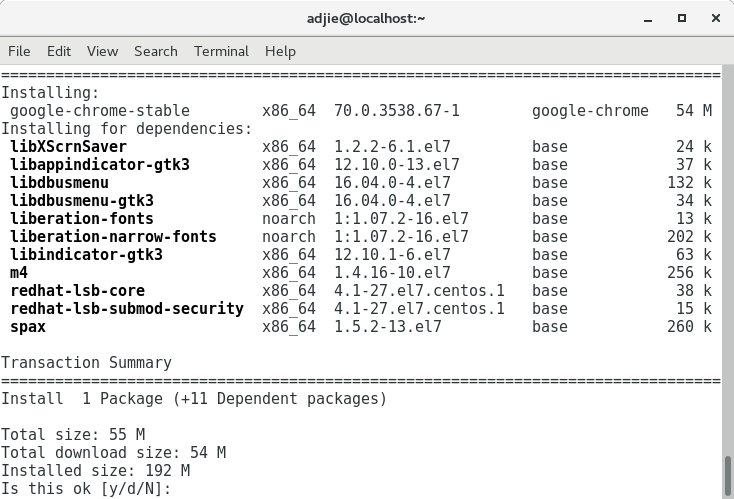
If there's warning message says "Header V4 DSA/SHA1 Signature, key ID ... NOKEY", just press "y".
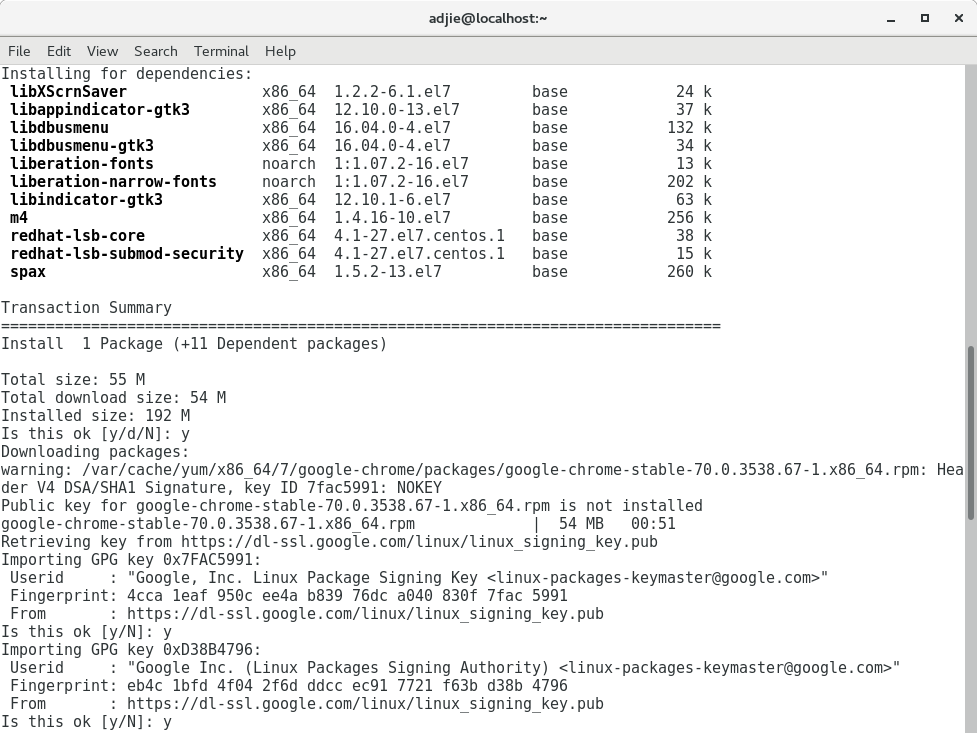
Run Google Chrome
Last step is to confirm installation. Open "Applications" menu on the top left screen and point to "Internet". You should see "Google Chrome" menu there. To run Google Chrome, click the menu.
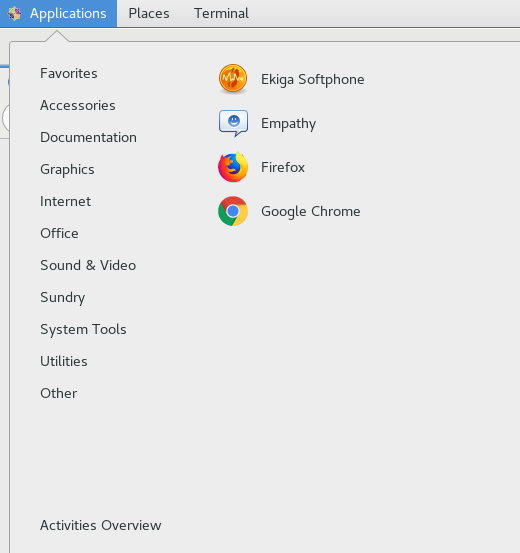
Google Chrome will shown up:
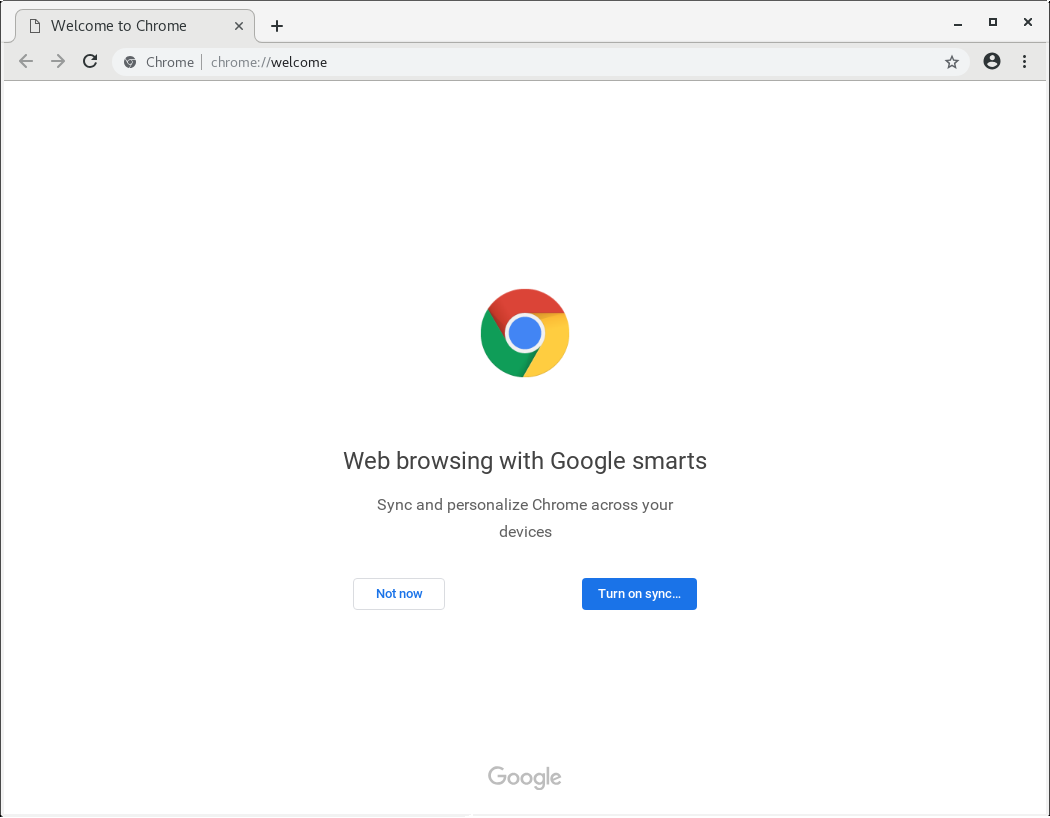
Final Words
I hope that you now know how to install Google Chrome on Centos 7. If you run into any issues or have any feedback feel free to drop a comment below.
