How to Install Android Studio 3 on Linux Mint 18.3 Sylvia
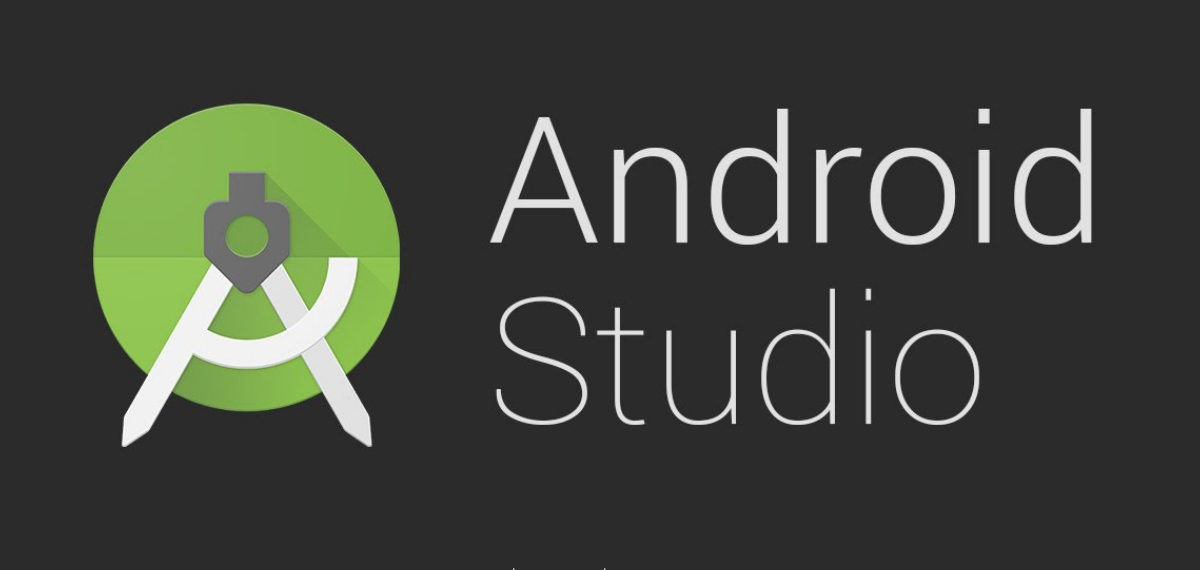
In my free time, I love to try new programming language. Nowadays, almost everyone are using smartphone. So I guess now is the time to try mobile development. I will start with Android development as I think it's more easier to start with.
Android Studio - the Official Android Development IDE
To develop Android applications, we will need an Integrated Development Environment (IDE) to make our development task easier. The most widely used IDE for Android development is Android Studio. It is the official IDE for Google's Android operating system, built on JetBrains' IntelliJ IDEA software and designed specifically for Android development. It is available for download on Windows, macOS and Linux based operating systems. It is a replacement for the Eclipse Android Development Tools (ADT) as primary IDE for native Android application development.
The following features are provided in the current stable version:
- Gradle-based build support
- Android-specific refactoring and quick fixes
- Lint tools to catch performance, usability, version compatibility and other problems
- ProGuard integration and app-signing capabilities
- Template-based wizards to create common Android designs and components
- A rich layout editor that allows users to drag-and-drop UI components, option to preview layouts on multiple screen configurations[16]
- Support for building Android Wear apps
- Built-in support for Google Cloud Platform, enabling integration with Firebase Cloud Messaging (Earlier 'Google Cloud Messaging') and Google App Engine
- Android Virtual Device (Emulator) to run and debug apps in the Android studio.
Android Studio supports all the same programming languages of IntelliJ, and PyCharm e.g. Python, and Kotlin; and Android Studio 3.0 supports "Java 7 language features and a subset of Java 8 language features that vary by platform version." External projects backport some Java 9 features.
Android Studio Installation
Install JRE
If you haven't installed JRE, you could check my step-by-step Oracle Java installation here.
Download Latest Android Studio
First of all, we will need to download Android Studio. Usually the website will automatically detect our Operating System, but it should say something like this: 3.1.3 for Linux 64-bit.
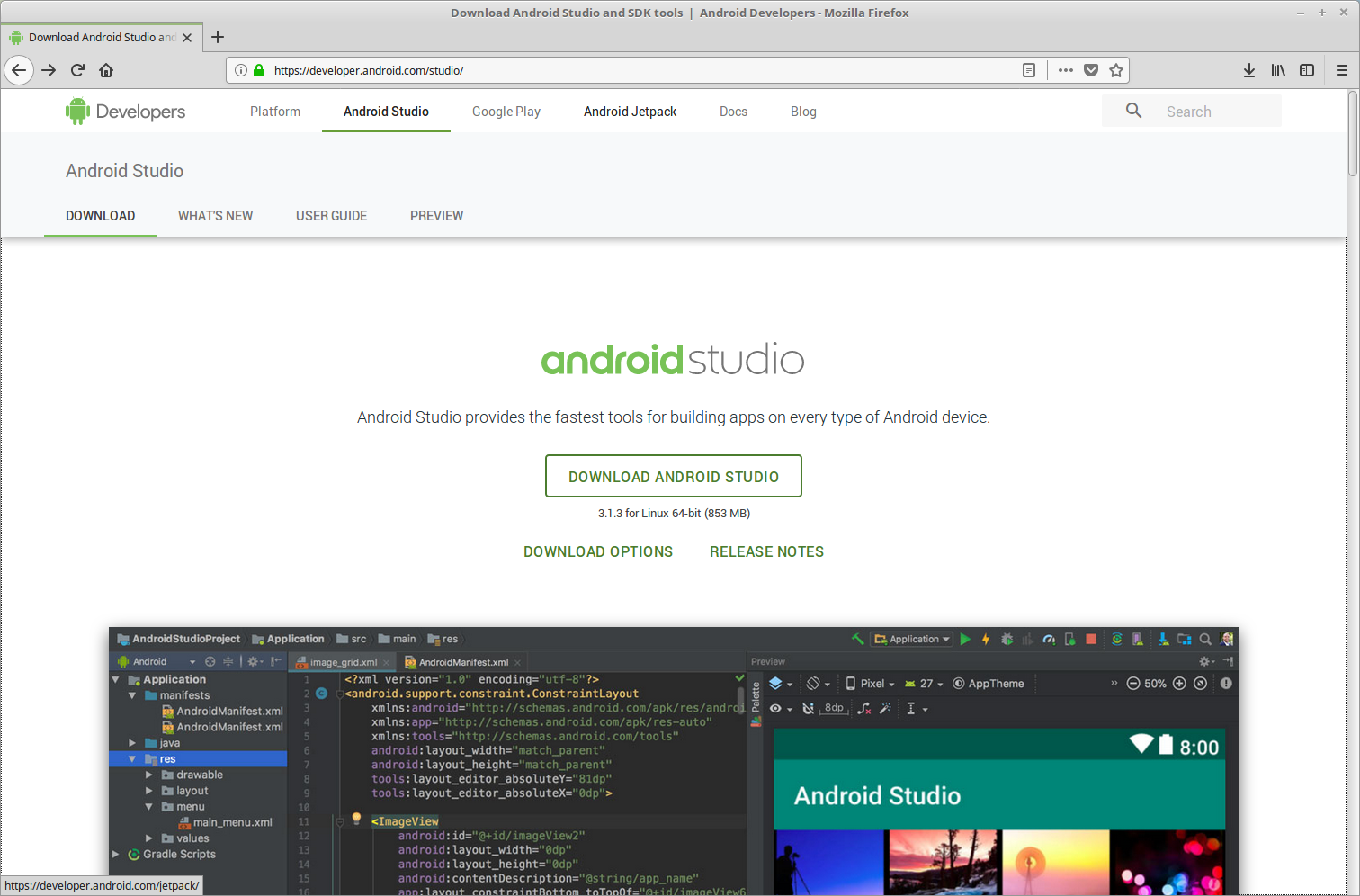
After clicking on "DOWNLOAD ANDROID STUDIO" button, a popup window will appears which contains Terms and Conditions.
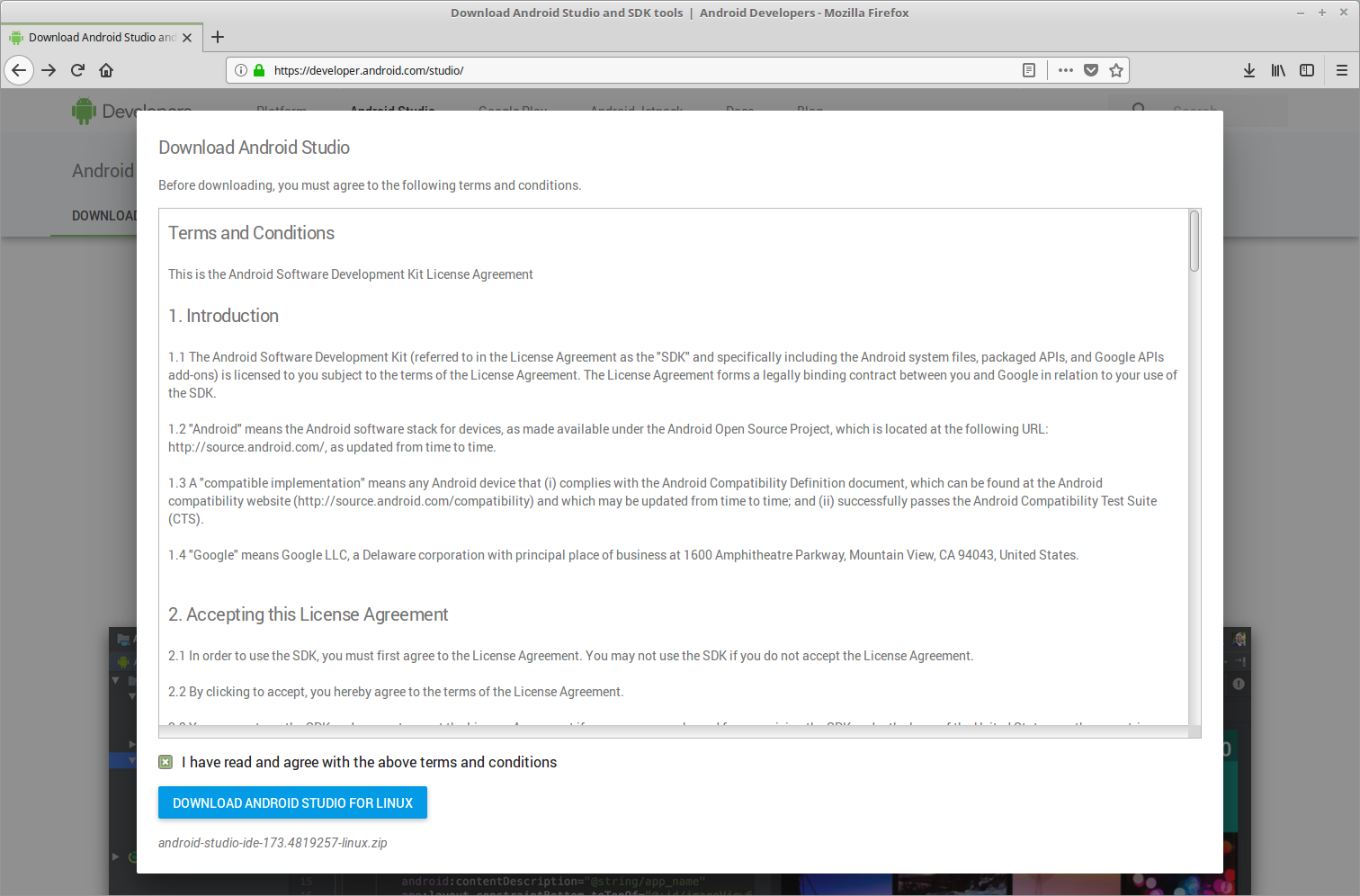
Check the checkbox to agree with the terms and conditions and then press "DOWNLOAD ANDROID STUDIO FOR LINUX" button. We can leave the download and grab some tea or coffee because it will take a while.

Extract Downloaded File
Unpack the .zip file you downloaded to an appropriate location for your applications, such as /opt for shared users. Open up terminal, navigate to Downloads directory and unzip downloaded file. On your terminal, type this command(s):
$ cd Downloads
$ sudo unzip android-studio-ide-173.4819257-linux.zip
Move extracted files to installation directory /opt:
$ sudo mv -v android-studio /opt/
Launch Android Studio
Android Studio is ready to be launched. To launch Android Studio, open a terminal, navigate to the /opt/android-studio/bin/ directory, and execute studio.sh. Example:
$ cd /opt/android-studio/bin/
$ ./studio.sh
Select whether you want to import previous Android Studio settings or not, then click OK.
The Android Studio Setup Wizard guides you though the rest of the setup, which includes downloading Android SDK components that are required for development.
Add Shortcut to Start Menu
To make Android Studio available in your list of applications, select Tools > Create Desktop Entry from the Android Studio menu bar.
Required Libraries for 64-bit Linux
If you are running a 64-bit version of Ubuntu, you need to install some 32-bit libraries with the following command:
$ sudo apt-get install libc6:i386 libncurses5:i386 libstdc++6:i386 lib32z1 libbz2-1.0:i386
Final Words
I hope that you now know how to install Android Studio 3 on Linux Mint 18.3 Sylvia. From here you can try to download sample projects on Github or try some tutorials on internet. If you run into any issues or have any feedback feel free to drop a comment below.

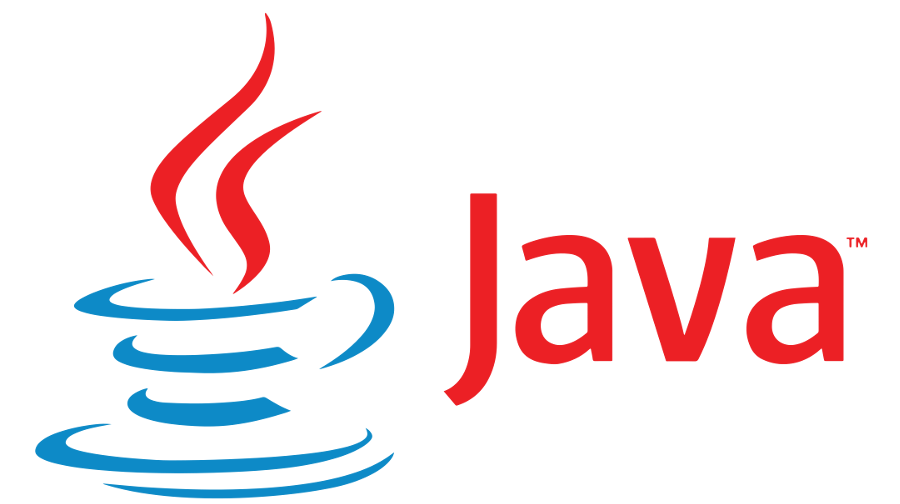
Click on +Add > choose Add Apps or Add Group.